By default, a menu theme is available for erwin Data Intelligence (erwin DI). You can also configure menu theme and select different colors and logo to personalize the application menu, navigation pane, and log in page.
To configure menu theme, follow these steps:
- Go to Application Menu > Settings > Miscellaneous Configurations > Menu Theme.
- Click Edit.
- Switch the Default Menu theme option off.
- Use the following options:
- Default Menu Theme
- Use this option to switch between default theme and custom menu themes. You can select theme colors for a custom menu theme whereas the default menu theme has the following colors:
- Primary Theme Color: #131413
- Secondary Theme Color: #505670
- Instance Name
- Use this option to customize a name for your application instance. The instance name appears on the navigation pane.
- For example, the following theme displays the name of the instance as erwin DI v12.1.
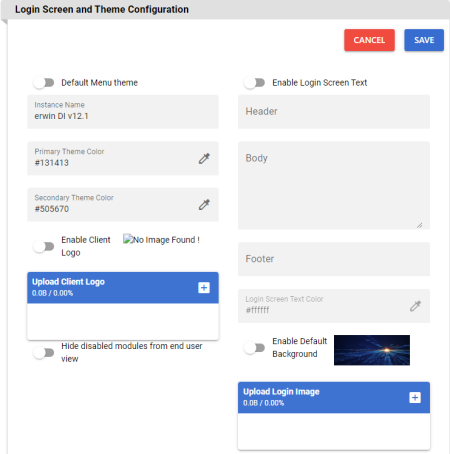
- Primary Theme Color
- You can use this option only when Default Menu Theme is switched to
 . Use this option to configure the theme color of the application menu, instance name, and log in page.
. Use this option to configure the theme color of the application menu, instance name, and log in page.- To configure Primary Theme Color, click
 and select a color from the color palette.
and select a color from the color palette.- For example, the following theme for the application menu, instance name, and log in page is set to grey color.
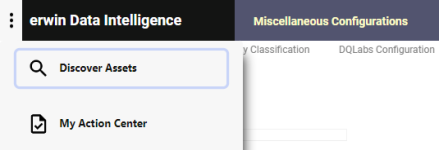
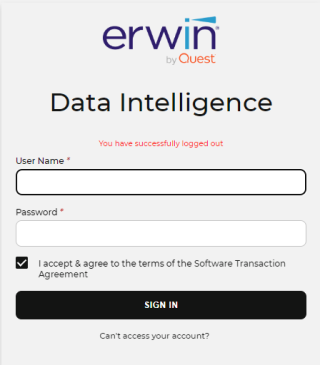
- Secondary Theme Color
- You can use this option only when Default Menu Theme is switched to
 . Use this option to configure the theme color of the navigation pane.
. Use this option to configure the theme color of the navigation pane. - To configure Secondary Theme Color, click
 and select a color from the color palette.
and select a color from the color palette. - For example, the above theme for the navigation pane is set to red color.
- Enable Client Logo
- Use this option to display the uploaded logo at the bottom of the application menu and on the log in page of the application.
- For example, the following application menu displays a logo.
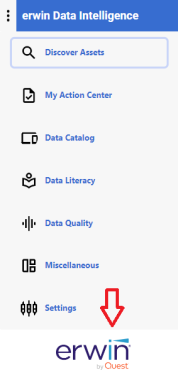
- Upload Client Logo
- Use this option to upload a logo to display it on the application menu and log in page of the application.
- To upload a logo, click
 , browse, and select a logo file.
, browse, and select a logo file.- Hide disabled modules from end user view
- Switch this option ON to hide disabled modules in the application menu.
- Click Save.
The following page appears.
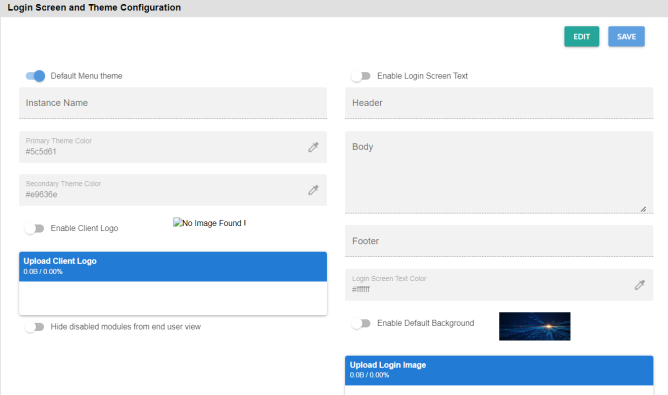
The menu theme is configured.
|
Copyright © 2022 Quest Software Inc. |